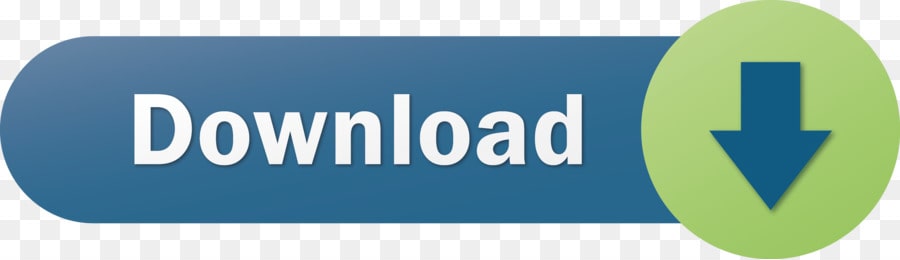So I used Steinberg Library Manager, and thought before I go ahead installing Halion 6, I would move all my Steinberg content to my data drive and I started with the Groove Agent 4 content, I started SLM and it all seemed so easy, each library listed with several buttons - Move/Remove/Details great, I selected the said library and selected to. I have copy paste all the.vstsound from the Halion Sonic SE 3 and Cubase Pro install files. I even reinstalled Halion Sonic SE 3 by clicking on the.pkg file. I relocate all the pops to the right files, so no more pop ups when opening cubase. Everything looks fine in the Steinberg Library Manager.
Skip to end of metadataGo to start of metadataHalion Sonic Libraries App
Note: HALion Sonic SE 3.2.20 or the full version of HALion (6.2.20 or later) is required to use this product. Windows 7 (or later) or OSX 10.9 (or later) is required. INTRODUCTION - Pages 1 - 2.
Libraries usually contain instruments that are designed for a special purpose.
A typical instrument consists of the following:
- Several zones organized in layers.
- A macro page that gives access to the most important parameters.
- A Lua Script MIDI module and/or other MIDI modules.
- A bus and insert effects.
The program structure of your instrument in the Program Tree of HALion might look as simple as this:
The program structure of your instrument must fulfill the following requirements to work in HALion Sonic (SE):
The macro page must be attached to the top element in the Program Tree. In the example above, this would be the element Instrument. Msdict key. HALion Sonic (SE) will not see the macro page if it is not attached to the top element.
In previous versions of HALion Sonic (SE) (< 3.2) the maximum size of the macro page was limited to 595 x 390 pixels. Versions 3.2 and higher do not have this restiction. The macro page can be of any reasonable size.
- The last element in the Program Tree must be one bus with a maximum of four insert effects. In the example above, this would be the element Instrument-Bus. There must be only one bus at the top level. Several busses at the top level are not allowed. The maximum number of insert effects per Layer in HALion Sonic (SE) is limited to four. The insert effects are optional. In the example above, the Instrument-Bus does not have any insert effects. In fact, it is good practice to leave the bus empty in HALion and assign the insert effects later on the Inserts tab in HALion Sonic.
If you export a Program as HALion Sonic SE Layer preset and the program structure does not comply with these requirements, HALion will warn you that the Layer preset will not be accepted by HALion Sonic (SE).
The following elements can be added freely to the program structure:
- You can add as many sublayers and zones as you want.
- You can place MIDI modules below the top element or inside of sublayers as needed.
- You can add additional busses with insert effects inside of sublayers. These effects become an integral part of your instrument. To adjust the effect, you must add controls on the macro page and connect them to the effect parameters.
The following picture shows the instrument from above, with an additional bus and insert effect.
If you follow these guidelines, your instrument will be compatible with HALion Sonic (SE):
- Except for the topmost and the last element in the Program Tree, the program structure can be set up as needed for your instrument.
- Inside the Instrument element, you are free to add any element you want.
- You must set up a macro page that provides access to the important parameters. The macro page must be attached to the topmost element.
- The Instrument-Bus is already part of HALion Sonic (SE) program structure. You can assign up to four insert effects to it.
When you design your instrument in HALion, it is created as a Program and saved as VST3 Program preset. The final sound design is usually done in HALion Sonic. However, before you can load your instrument in HALion Sonic, you must export it as HALion Sonic SE Layer preset. The export in HALion Sonic SE format allows you to load and test your instrument in HALion Sonic SE.
The layout of HALion Sonic (SE)'s interface and features requires some specific MIDI modules and busses. When you load a Layer preset in HALion Sonic (SE), any missing MIDI modules, busses, etc. that are required for HALion Sonic (SE) to operate are added automatically. For example, if the Instrument-Bus was missingin the example above, HALion Sonic (SE) would add this bus when loading the Layer preset, because it is needed for the Inserts tab in HALion Sonic.
The following picture shows the program structure of the example instrument after these steps:
- In HALion, export the instrument with Export Program as HALion Sonic SE Layer Preset.
- Load the exported Layer in HALion Sonic and save it as Program preset.
- Load this Program preset in HALion.
The Trigger Pads, two FlexPhrasers and a Program-Bus were added, because HALion Sonic (SE) requires them.
If you load a Program preset from HALion Sonic (SE) in HALion, do not export the Program preset as HALion Sonic SE Layer preset again. If you do so and load this preset in HALion Sonic (SE), the MIDI modules will be added again and the preset will not be compatible anymore. You must use the HS Edit mode instead. See Using HS Edit Mode for details.
Once your instrument is finished, the final sound design can start.
The exported HALion Sonic SE Layer preset usually serves as your init preset for doing the final sound design in HALion Sonic.
Doing the final sound design in HALion Sonic has the following advantages:
Halion Sonic 6 Download
- The required elements are added automatically.
- You have access to the Program tab, which allows you to combine up to four instruments, for example.
- You have access to the Inserts tab, which allows you to assign insert effects to the layers and the program.
- Additional parameters from HALion are hidden and cannot be adjusted by mistake.
You could also do the final sound design in HALion Sonic SE. Shoretel communicator download windows 10. But, then you would not have access to HALion Sonic's Program and Inserts tab, which limits the sound design possibilities.
After the sound design, you can save your finished sound as HALion Sonic Program preset. In this step you should tag your presets in the MediaBay. See the MediaBay Guideline for more details.
Halion Free
It is recommended to save your sounds as Program presets rather than HALion Sonic SE Layer presets, because Steinberg users mainly use the Program filter when browsing for presets in the MediaBay.
In HALion in the Library Creator, if you choose to build your library as HALion Sonic SE library, all HALion Sonic presets are converted to HALion Sonic SE presets.
To correct settings in your instrument, choose one of the two following ways:
Using Export Program as HALion Sonic SE Layer preset
If you need to correct settings in the phase of testing your instrument in HALion Sonic (SE) and if you have not done any serious sound design or saved further presets yet:
- Go back to the original HALion Program preset of your instrument.
- Correct settings as required and save the edits to the original HALion Program preset.
- Export the instrument again as HALion Sonic SE Layer preset.
Using HALion Sonic Edit Mode
If you need to correct settings in the phase of sound design and you already created HALion Sonic (SE) Program presets:
Packet Editor a free packet editing tool to debug winsock based network solutions. Packet Editor: Home: About: Download: Contact: 01.15.20: Updated the contact form so that I actually receive the emails. Windows packet editor pro. Windows packet editor free download - Windows 2000 Malformed RPC Packet Vulnerability Patch, Simple Windows Packet Controller, Windows Me Malformed IPX NMPI Packet Vulnerability Patch, and many. Windows packet editor free download - Windows 2000 Malformed RPC Packet Vulnerability Patch, Simple Windows Packet Controller, IconCool Editor, and many more programs.
Load the HALion Sonic (SE) Program preset of your instrument. The HALion Sonic Edit Mode will be activated. This ensures that you cannot accidentally change the program structure that is required by HALion Sonic (SE).
Do not deactivate HS Edit mode, it cannot be activated manually.
- Correct settings as appropriate and save the Program preset. If the HALion Sonic Edit Mode is active, the preset will be saved in the HALion Sonic (SE) preset format.
The HALion Sonic Edit Mode can be switched off permanently with the corresponding setting on the Options page. When loading HALion Sonic (SE) Program presets, the HALion Sonic Edit Mode will only be activated if the setting on the Options page is turned on. See HALion Sonic Edit Mode for details.
Skip to end of metadataGo to start of metadata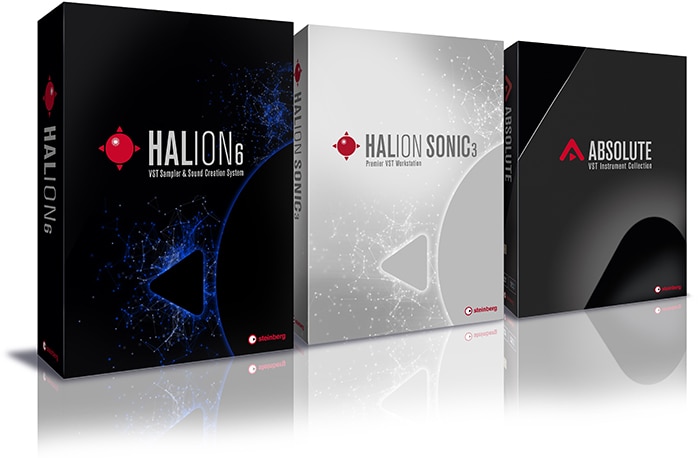

The HALion family consists of the plug-ins HALion, HALion Sonic and HALion Sonic SE. HALion allows you to create libraries for all these plug-ins.
Before you create a library, you must decide who your target users or customers are and in which plug-in you want the library to work. Please note the following:
- HALion Sonic and HALion Sonic SE have restrictions regarding the program structure. The number of instrument layers is limited to four and certain MIDI modules are always needed. HALion does not have these restrictions.
- HALion Sonic SE libraries are compatible with HALion Sonic and HALion. HALion Sonic libraries are compatible with HALion. HALion libraries are only compatible with HALion.
You could build a library that only HALion users can use, which gives you the freedom to build a program with a different structure, for example. However, this limits the number of potential users.
Most often, you will probably want to build your library so that it works with HALion Sonic SE, which means that it can be used by everybody. HALion Sonic SE is freely available for download on the Steinberg website.
| Plug-in | Description | Compatibility |
| HALion | HALion libraries have no restrictions. | HALion |
| HALion Sonic | HALion Sonic libraries have restrictions regarding the program structure. The number of instrument layers is limited to four and certain MIDI modules are always needed. See HALionSonic (SE) Program Structure for details. | HALion, HALion Sonic |
| HALion Sonic SE | HALion Sonic SE libraries have the same restrictions as HALion Sonic. Additionally, you cannot edit the settings on HALion Sonic's Program and Inserts tab. The Program tab gives access to the program's FlexPhraser, the key and velocity ranges of the four layers, the quick control assignments, etc. The Inserts tab allows you to assign insert effects to the four layers and the program. | HALion, HALion Sonic, HALion Sonic SE |
In previous versions of HALion Sonic (SE) (< 3.2) the maximum size of the macro page was limited to 595 x 390 pixels. The versions 3.2 and higher do not have this restiction. The macro page can be of any reasonable size.
Library Creation Workflow
To build a library that works in HALion Sonic SE, proceed as follows:
Build the instrument in HALion. In this step, you add sublayers and samples, adjust the mapping, write scripts, build the macro page, etc. When creating the macro page, you must select Create HALion Sonic Macro Page. This creates a canvas with the correct size for the HALion Sonic (SE) macro page. While working in HALion, the instrument is saved as Program preset.
- Export the instrument/program as HALion Sonic SE Layer preset. This step makes it possible to load the instrument you created in HALion as a Layer in HALion Sonic.
- Load the exported Layer in HALion Sonic. In this step, you should test your instrument thoroughly. If you find issues, you need to go back to the original HALion Program preset from step 1 and correct whatever you found. Then, you must export the instrument again as HALion Sonic SE Layer preset, load it in HALion Sonic, test it, etc. This is an iterative process. Once your instrument is set up correctly and works the way you want it, you can move on to the next step.
Load the Layer in HALion Sonic and do the sound design. In this step, you tweak parameters on the macro page, add effects on the Inserts tab, assign quick controls, etc. You can even load more than one layer of your instrument and adjust the parameters on the Program tab. The macro pages of the Layers can be accessed in HALion Sonic SE via the L1 to L4 tabs. The Program and Inserts tabs are not available in HALion Sonic SE and the user cannot change the settings you make here. It is important to keep this in mind when modifying these settings.
Save the sound as HALion Sonic Program. In this step, you should set the MediaBay tags.
In the Library Creator, build your VST Sound file(s) as HALion Sonic SE library. The Library Creator converts all HALion Sonic presets to HALion Sonic SE presets and all the necessary source files of the library are written into the VST Sound files.
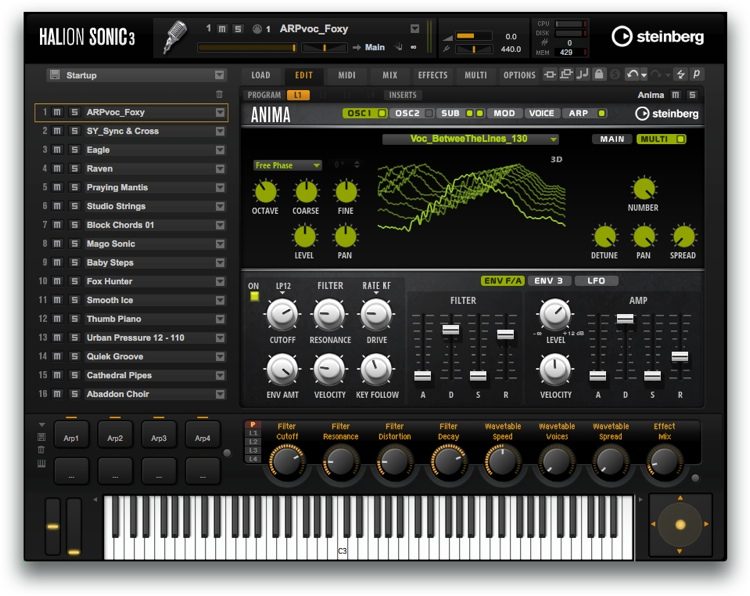
The HALion family consists of the plug-ins HALion, HALion Sonic and HALion Sonic SE. HALion allows you to create libraries for all these plug-ins.
Before you create a library, you must decide who your target users or customers are and in which plug-in you want the library to work. Please note the following:
- HALion Sonic and HALion Sonic SE have restrictions regarding the program structure. The number of instrument layers is limited to four and certain MIDI modules are always needed. HALion does not have these restrictions.
- HALion Sonic SE libraries are compatible with HALion Sonic and HALion. HALion Sonic libraries are compatible with HALion. HALion libraries are only compatible with HALion.
You could build a library that only HALion users can use, which gives you the freedom to build a program with a different structure, for example. However, this limits the number of potential users.
Most often, you will probably want to build your library so that it works with HALion Sonic SE, which means that it can be used by everybody. HALion Sonic SE is freely available for download on the Steinberg website.
| Plug-in | Description | Compatibility |
| HALion | HALion libraries have no restrictions. | HALion |
| HALion Sonic | HALion Sonic libraries have restrictions regarding the program structure. The number of instrument layers is limited to four and certain MIDI modules are always needed. See HALionSonic (SE) Program Structure for details. | HALion, HALion Sonic |
| HALion Sonic SE | HALion Sonic SE libraries have the same restrictions as HALion Sonic. Additionally, you cannot edit the settings on HALion Sonic's Program and Inserts tab. The Program tab gives access to the program's FlexPhraser, the key and velocity ranges of the four layers, the quick control assignments, etc. The Inserts tab allows you to assign insert effects to the four layers and the program. | HALion, HALion Sonic, HALion Sonic SE |
In previous versions of HALion Sonic (SE) (< 3.2) the maximum size of the macro page was limited to 595 x 390 pixels. The versions 3.2 and higher do not have this restiction. The macro page can be of any reasonable size.
Library Creation Workflow
To build a library that works in HALion Sonic SE, proceed as follows:
Build the instrument in HALion. In this step, you add sublayers and samples, adjust the mapping, write scripts, build the macro page, etc. When creating the macro page, you must select Create HALion Sonic Macro Page. This creates a canvas with the correct size for the HALion Sonic (SE) macro page. While working in HALion, the instrument is saved as Program preset.
- Export the instrument/program as HALion Sonic SE Layer preset. This step makes it possible to load the instrument you created in HALion as a Layer in HALion Sonic.
- Load the exported Layer in HALion Sonic. In this step, you should test your instrument thoroughly. If you find issues, you need to go back to the original HALion Program preset from step 1 and correct whatever you found. Then, you must export the instrument again as HALion Sonic SE Layer preset, load it in HALion Sonic, test it, etc. This is an iterative process. Once your instrument is set up correctly and works the way you want it, you can move on to the next step.
Load the Layer in HALion Sonic and do the sound design. In this step, you tweak parameters on the macro page, add effects on the Inserts tab, assign quick controls, etc. You can even load more than one layer of your instrument and adjust the parameters on the Program tab. The macro pages of the Layers can be accessed in HALion Sonic SE via the L1 to L4 tabs. The Program and Inserts tabs are not available in HALion Sonic SE and the user cannot change the settings you make here. It is important to keep this in mind when modifying these settings.
Save the sound as HALion Sonic Program. In this step, you should set the MediaBay tags.
In the Library Creator, build your VST Sound file(s) as HALion Sonic SE library. The Library Creator converts all HALion Sonic presets to HALion Sonic SE presets and all the necessary source files of the library are written into the VST Sound files.
Regarding the steps above, designing a library can be divided into three phases:
| Phase | Description |
| I. | The main part of the work usually happens in step 1. |
| II. | Steps 2 through 5 are mainly testing and sound design. |
| III. | Step 6 is the final step, just before the release. |
Library Creation Flowchart
This flowchart shows the complete library creation process from start to end.